2hy Does Photos Say Upload I Onedrive
OneDrive's Camera Upload functionality isn't as adequate compared to Google Photos. But it still offers the all-time style to sync the photos and videos shot on the iPhone beyond the Windows-based devices.
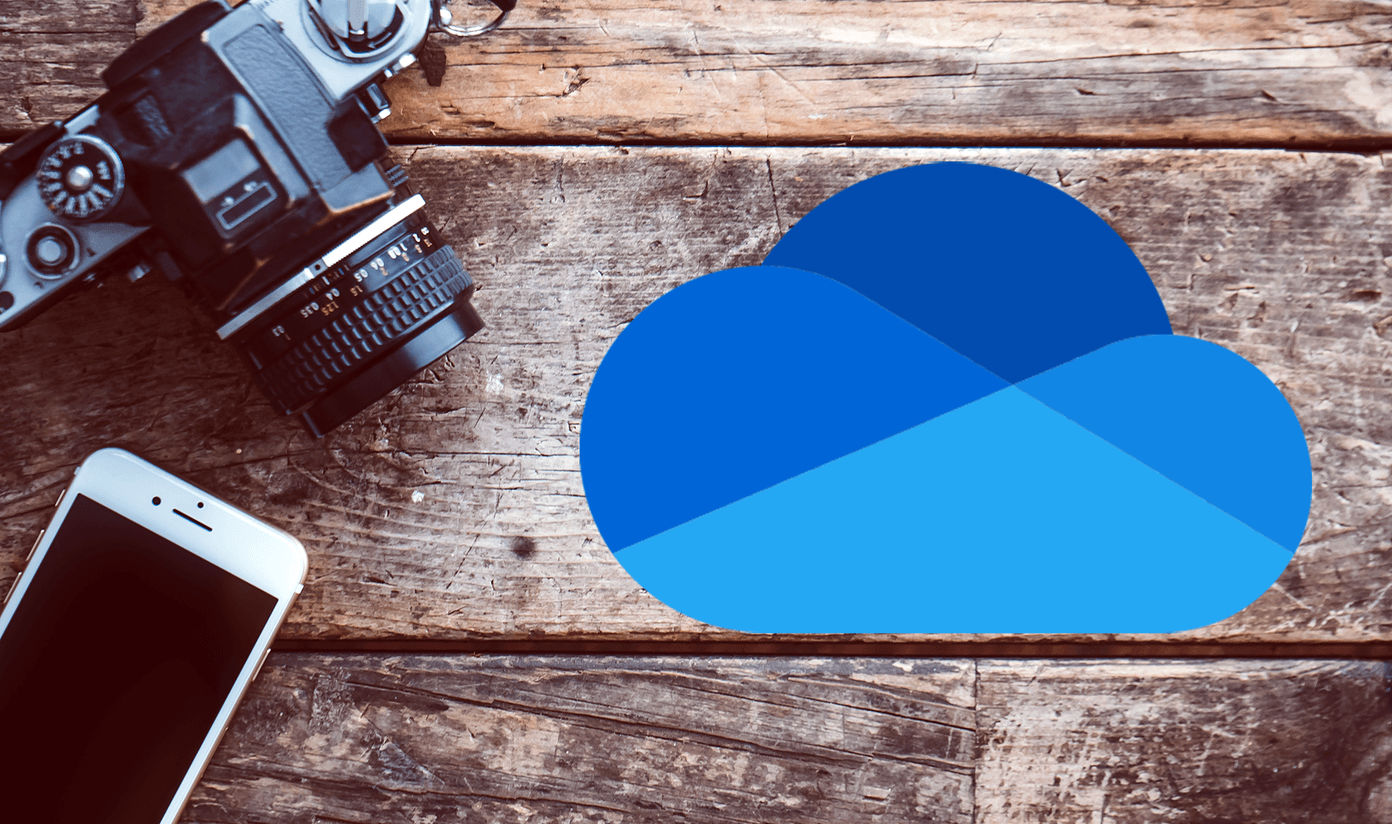
However, the Photographic camera Upload feature in OneDrive does have problems. At times, it may fail to dorsum upwardly your photos and videos to the cloud. Thankfully, there are some fixes that you tin use to resolve this issue. Let's get started.
1. Update App
OneDrive's development team for iOS is very diligent and releases updates quite frequently. If there's a known problem with Camera Upload, then a new update is almost spring to prepare information technology. Before you become through any of the other troubleshooting tips, consider updating OneDrive.
To do that, open the App Shop on your iPhone, tap Updates, and then swipe downward to check for updates. If OneDrive has an update available, tap Update.

After updating, launch the OneDrive app on your iPhone and check if it'southward taking a backup of your photos and videos without problems. If not, proceed reading.
ii. Clear OneDrive Enshroud
Usually, iOS is quite adept at managing temporary files of all apps installed on your iPhone. However, OneDrive has its ain cache-clearing machinery (which is a rarity for iOS apps) that you can use for specific instances where the app'southward functionalities fail to work properly. Fourth dimension to use it.
Step 1: Start by borer the contour icon to the upper-left corner of the OneDrive app. Next, tap Settings. On the Settings panel that shows up, coil down and tap Advanced.
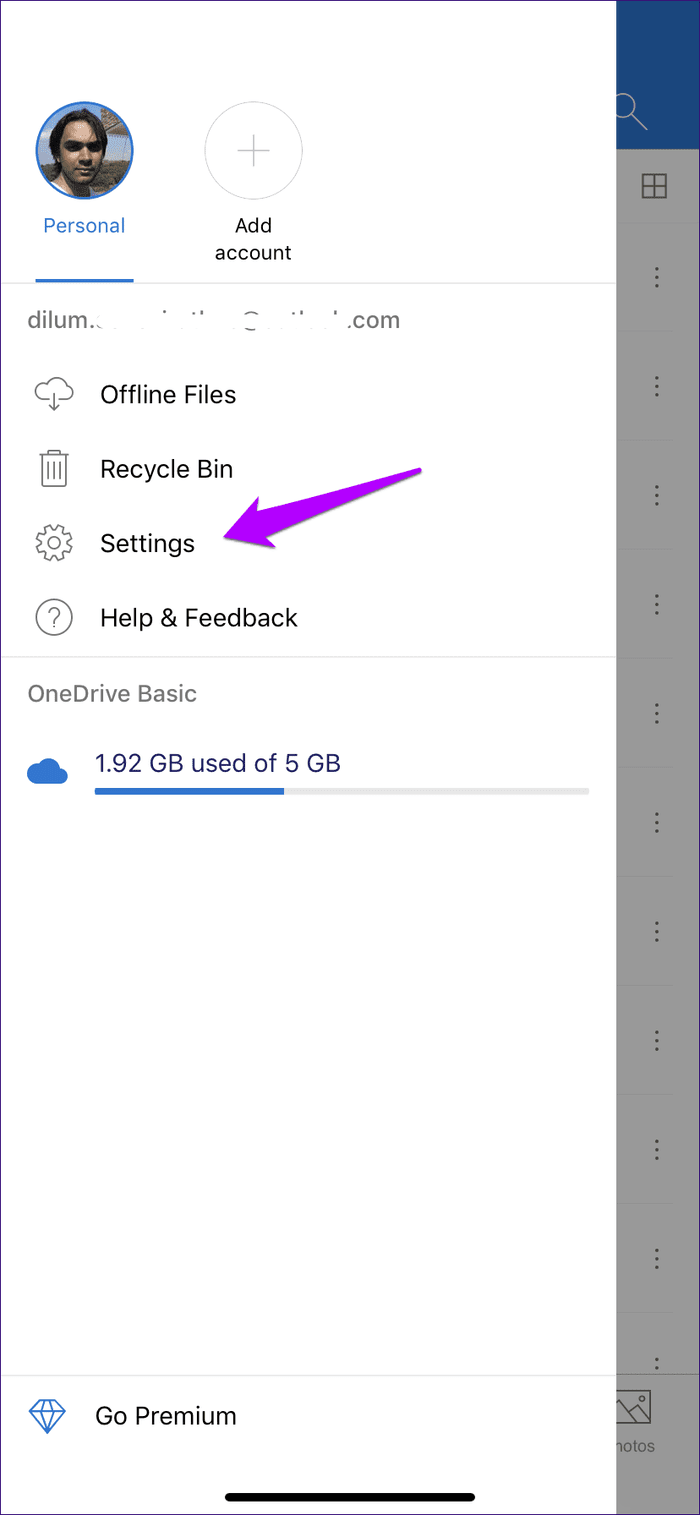

Footstep 2: Tap Articulate Enshroud to purge the OneDrive cache of temporary files.

Now that y'all've cleared the cache, it's a good idea to force-quit OneDrive. To do that, bring up the app switcher (swipe upwards from the bottom of the screen and hold briefly), and and then swipe the OneDrive app card upward. Afterward, relaunch the app. Camera Upload should likely function without issues from now onward.
No luck? Let'due south move to the next solution.
3. Toggle Camera Upload Off/On
Endeavor disabling and re-enabling Camera Upload. That volition force OneDrive to re-alphabetize your local photo library from scratch. Don't worry. Any items that you lot've already uploaded won't be afflicted.
Within the Setting console of OneDrive, tap Camera Upload. At present, it's just a matter of turning off the switch next to Camera Upload. Wait for a few seconds, and then turn it back on.
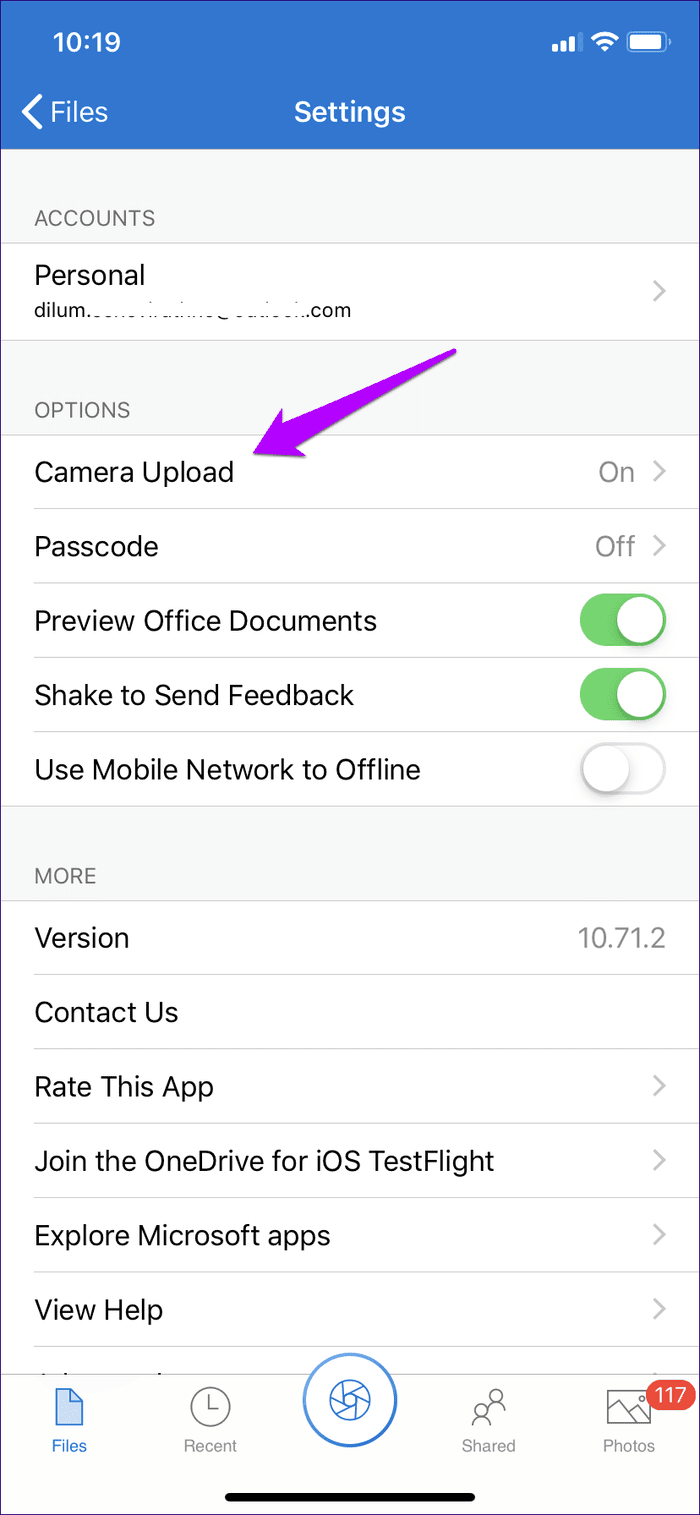
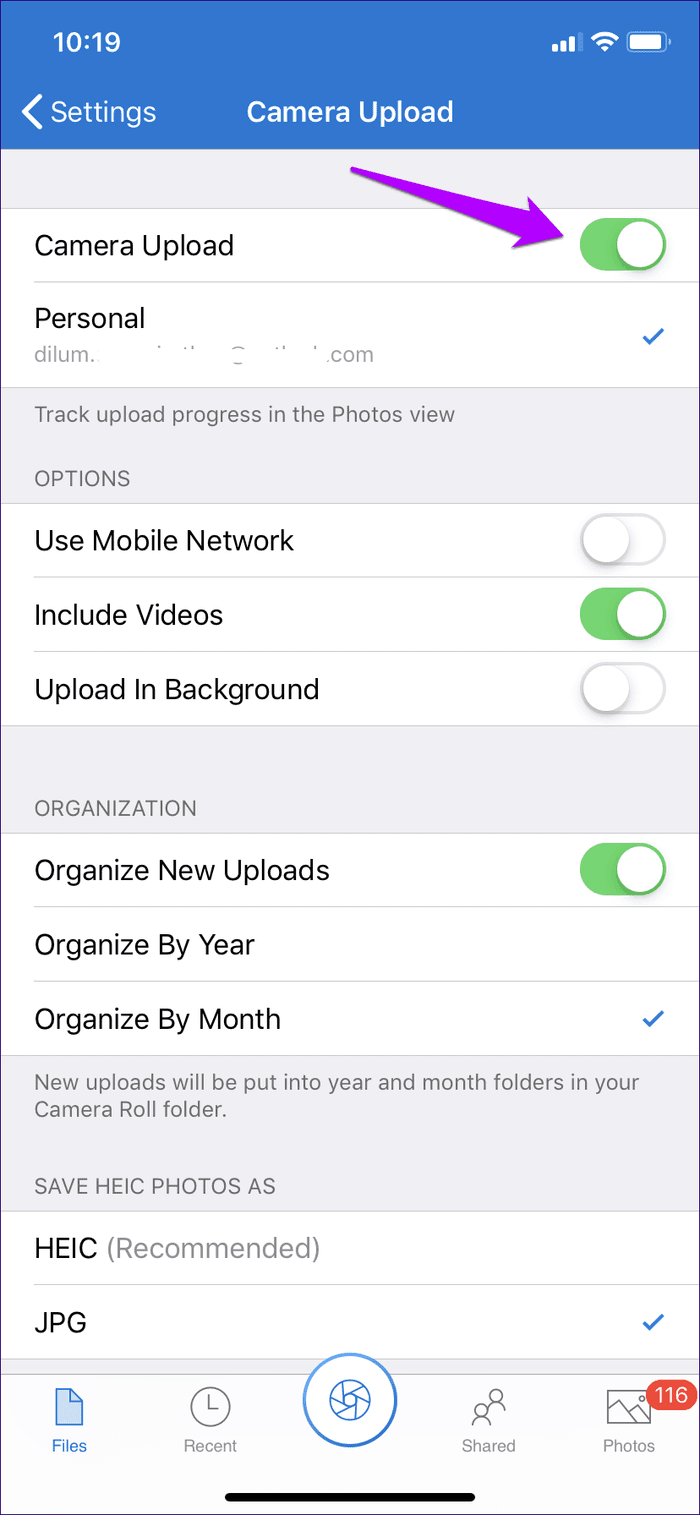
Check if that got things moving once again. If not, allow's see what you can do next.
4. Disable Optimize Storage
iOS has a distinct infinite-saving machinery dubbed Optimize Storage, which volition automatically replace original copies already backed upwardly to iCloud with low-resolution placeholders.
Even so, that will conflict with OneDrive, which tin can simply upload your original copies. Hence, you need to turn information technology off.
Note:
To practise that, open up the Settings app on your iPhone, and then tap Photos. On the subsequent screen, select Download and Go on Originals.
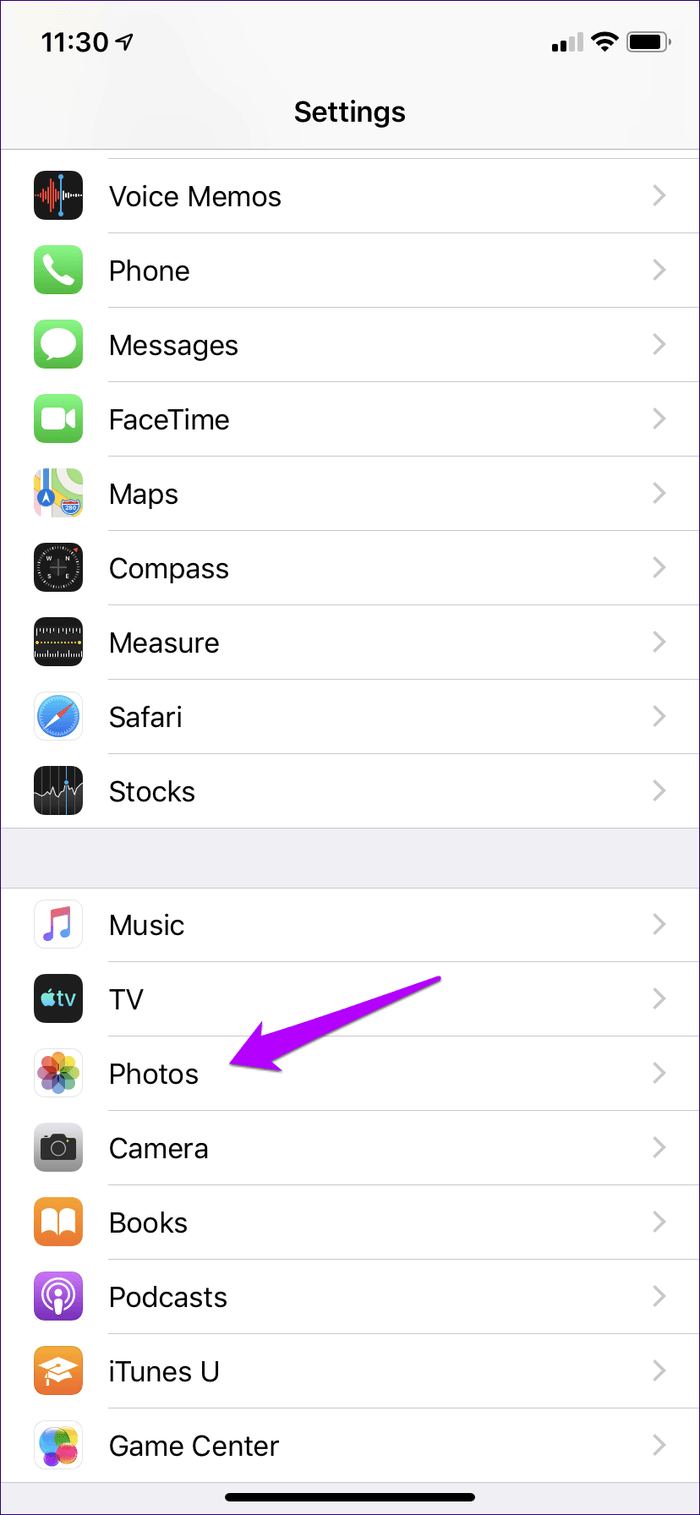

Wait for at least 30 minutes so that iCloud has sufficient time to replace the placeholders with their original copies. Then, visit OneDrive and turn Photographic camera Upload off, and so back on.
If the issue was acquired due to this conflict, your photos and videos should start backing up right away.
v. Pause Video Backups Temporarily
If yous are on a slower internet connexion, then OneDrive's upload capabilities may grind to a halt if you accept videos in the mix. To at to the lowest degree upload your photos, consider pausing video backups temporarily.
To do that, tap Camera Upload from within the OneDrive Settings console, and then turn off the switch next to Include Videos.

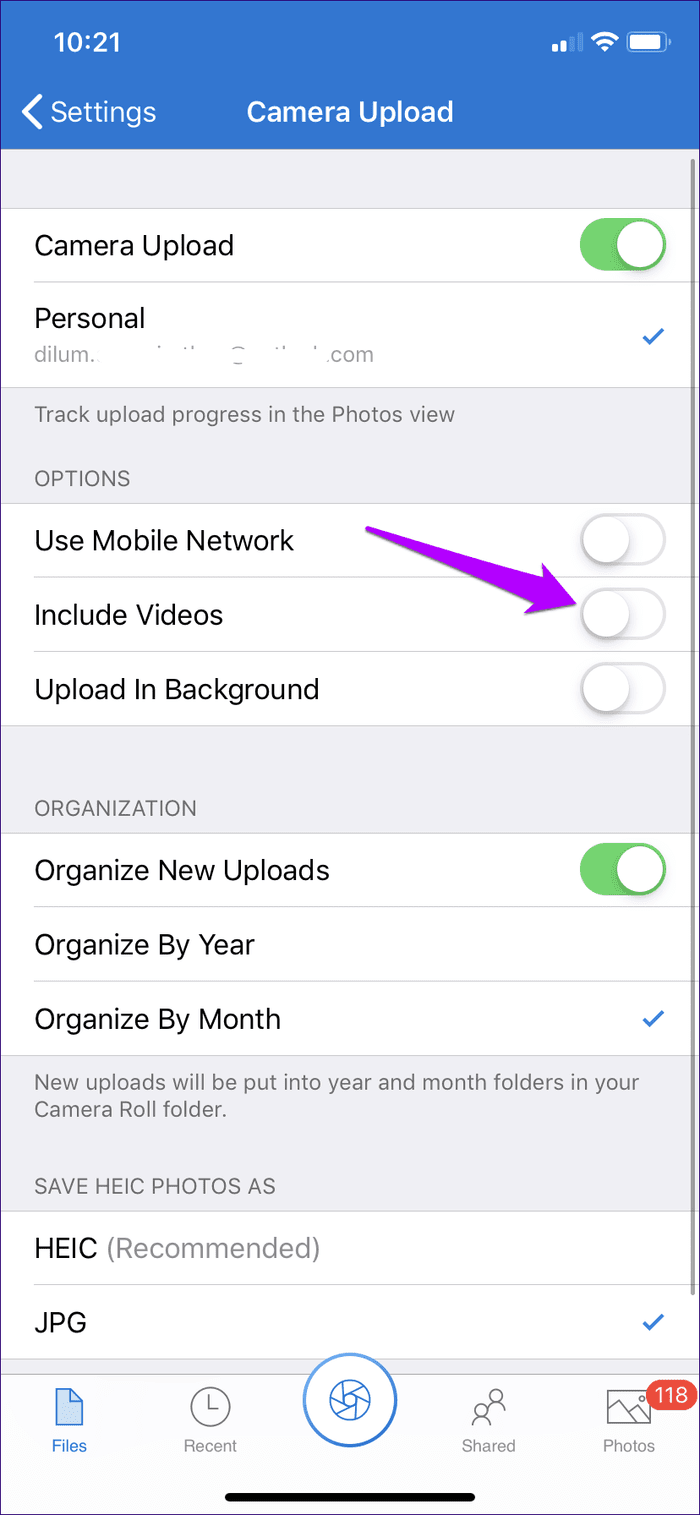
If your photos start to support over again, only turn on video backups either once they've finished uploading or if you are on a stronger internet connection.
half-dozen. Enable Groundwork Refresh
If Photographic camera Upload only works when OneDrive is open, and so yous demand to enable the app to run in the background.
To exercise that, open the Settings app, scroll all the way down, and and so tap OneDrive. On the subsequent screen, turn on the switch next to Groundwork App Refresh.


However, if you take lots of items to back upward, you lot may have to open OneDrive once every 15 minutes or then. That is because iOS tends to restrict apps that run in the background for extended periods every bit a means to conserve battery life on your iPhone.
7. Enable Location Services
OneDrive has a born setting that requires you to enable location services. Whenever your location then changes, OneDrive will initiate a backup if new photos and videos are available. That further bolsters the app's ability to run in the background.
Step 1: Get to the OneDrive Settings console, then tap Camera Upload. Next, turn on the switch adjacent to Upload in Background.
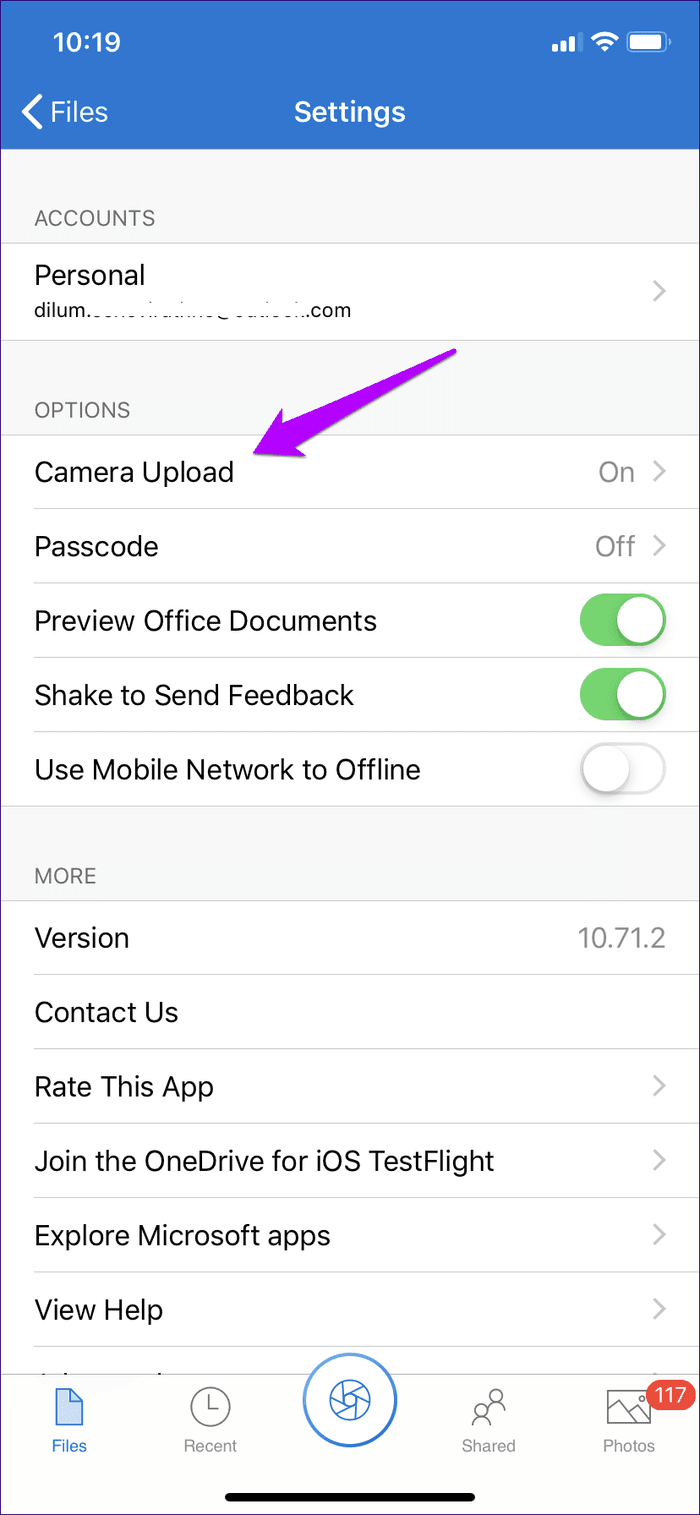
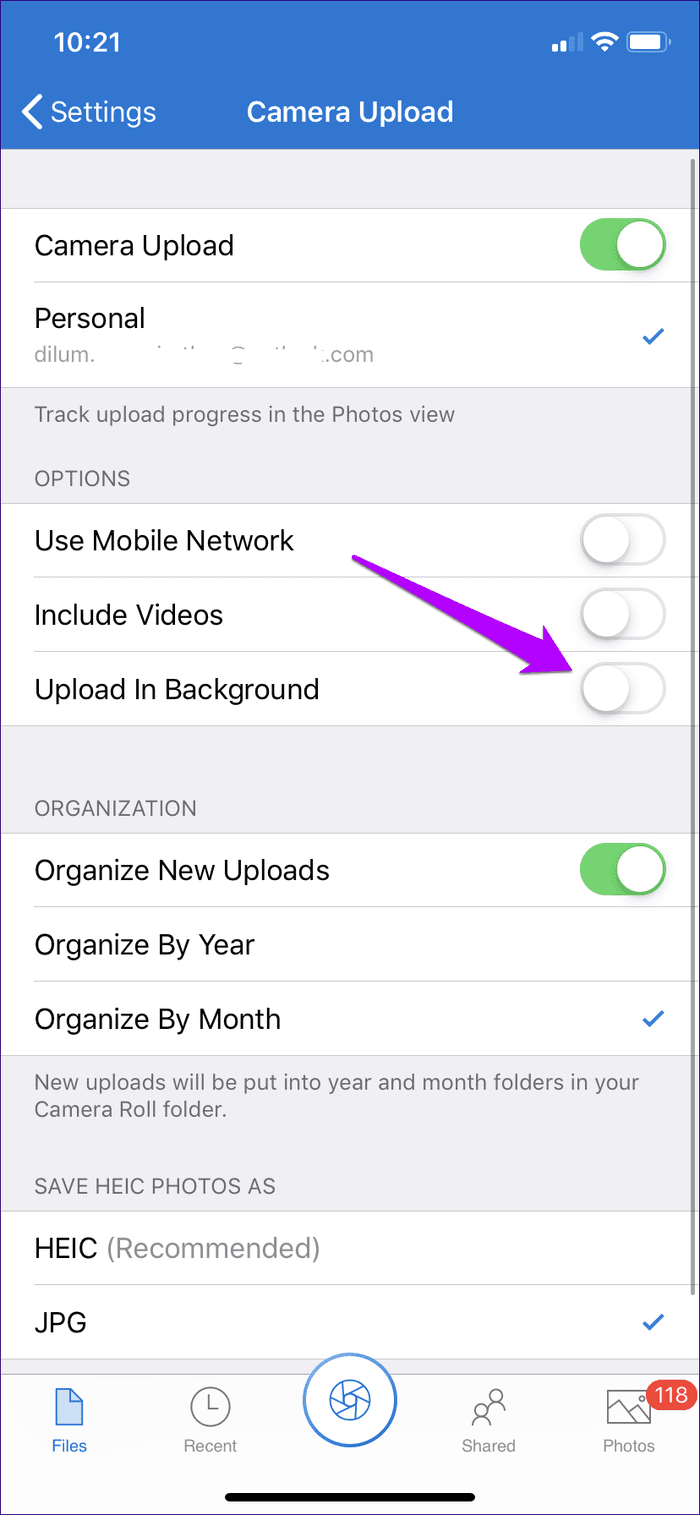
Pace ii: Tap Plough On then tap Always Permit on the confirmation box.

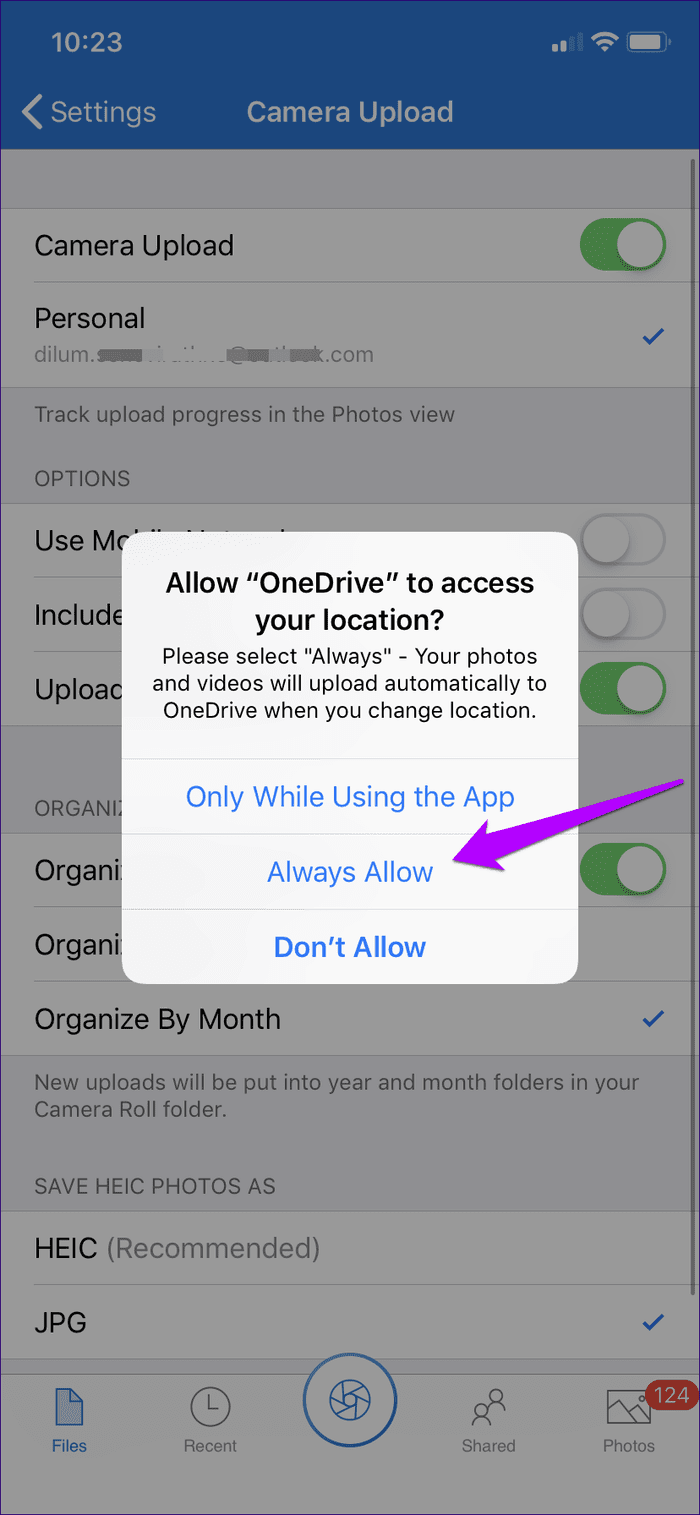
In one case again, iOS restrictions use here. If you lot have lots of items prepare to be backed up, open OneDrive once every 15 minutes or so until everything is uploaded.
8. Change DNS Settings
If OneDrive's Camera Upload functionality acts slow or fails to work on a certain Wi-Fi network, consider using the Google DNS servers. Most issues related to connectivity can be resolved with this activeness alone.
Step 1: Tap Wi-Fi within the Settings app, and then tap the tiny i-shaped icon next to the connected Wi-Fi network.


Step 2: Tap Configure DNS. Adjacent, replace the existing DNS servers with that of Google'due south.
8.viii.8.eight
8.8.4.four


Tap Save. Open OneDrive and meet if things are dorsum on rail.
9. Enable Cellular Data
If you were going to upload your photos and videos to OneDrive using cellular data, and so don't exist surprised to see that fail. You need to first enable cellular data usage for OneDrive via iOS. And then in that location'south a OneDrive setting that you also demand to turn on to let cellular data usage for media backups.
Step 1: Open up the Settings app on your iPhone, and then tap OneDrive. On the subsequent screen, turn on the switch next to Cellular Data.

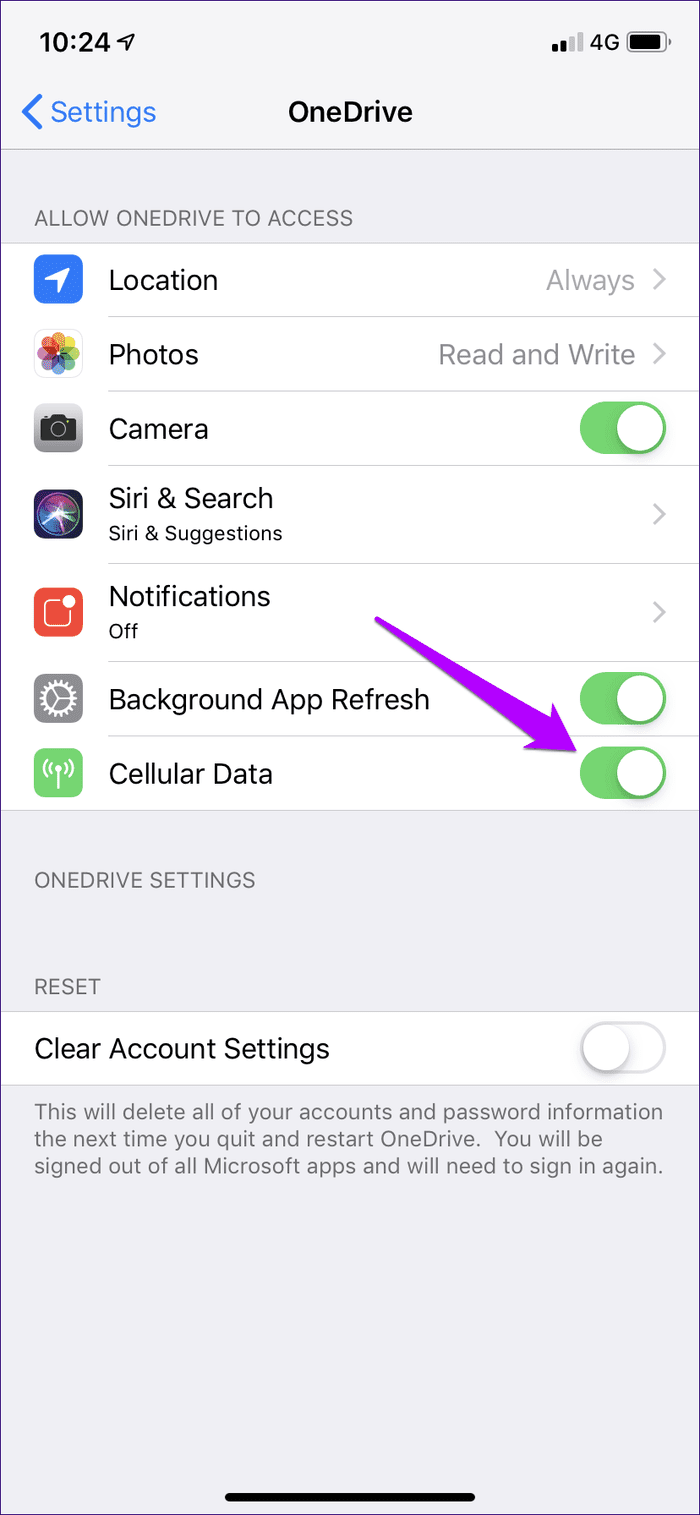
Step 2: On the Settings panel of the OneDrive app, tap Camera Upload, so enable Utilize Mobile Network.
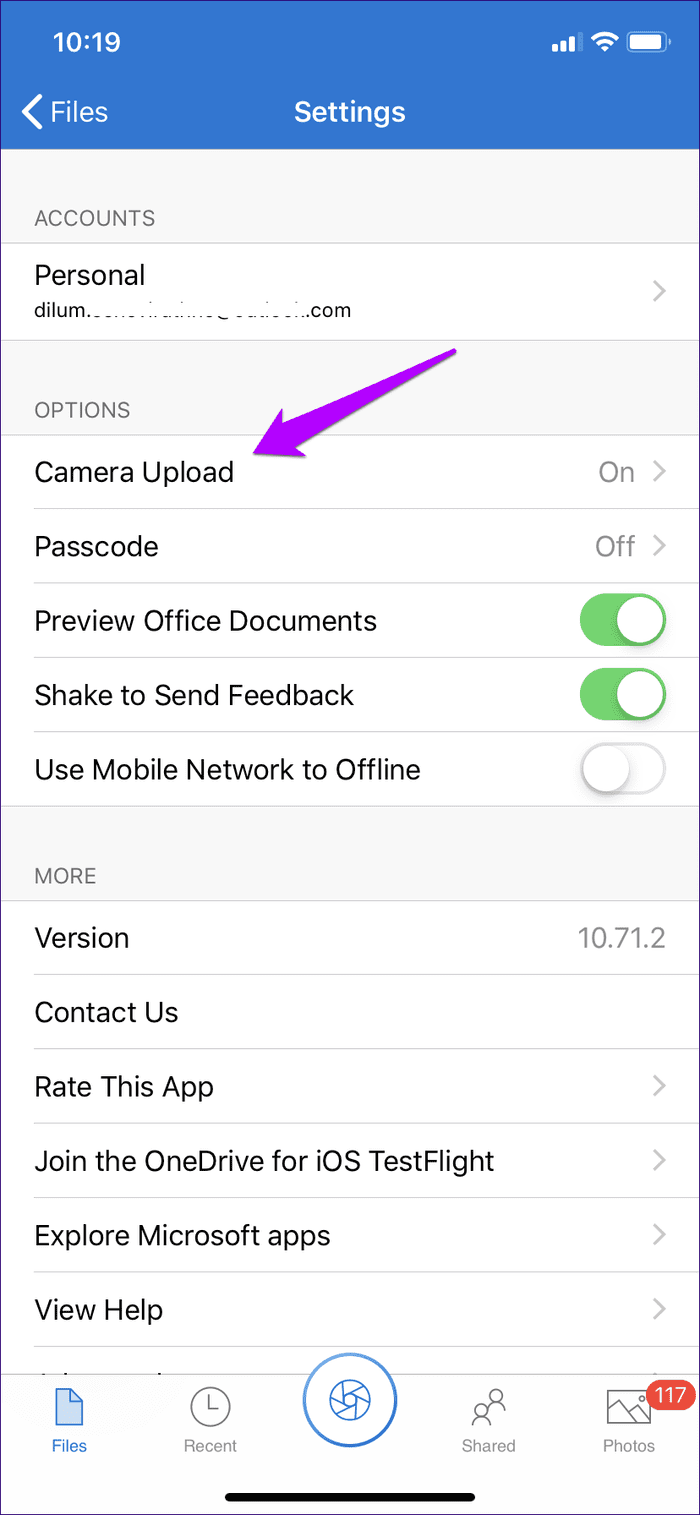

You should be good now.
x. Reset Network Settings
It most likely won't come to this, merely if Camera Upload still fails to part properly, that might be caused due to corrupted network settings on your iPhone. It's fourth dimension to reset them.
However, that means you will lose all saved Wi-Fi networks and passwords during the reset procedure. Cellular network settings will exist automatically updated by your carrier after the reset so you need not worry near that.
Step i: On the Settings app, tap General. Adjacent, tap Reset.
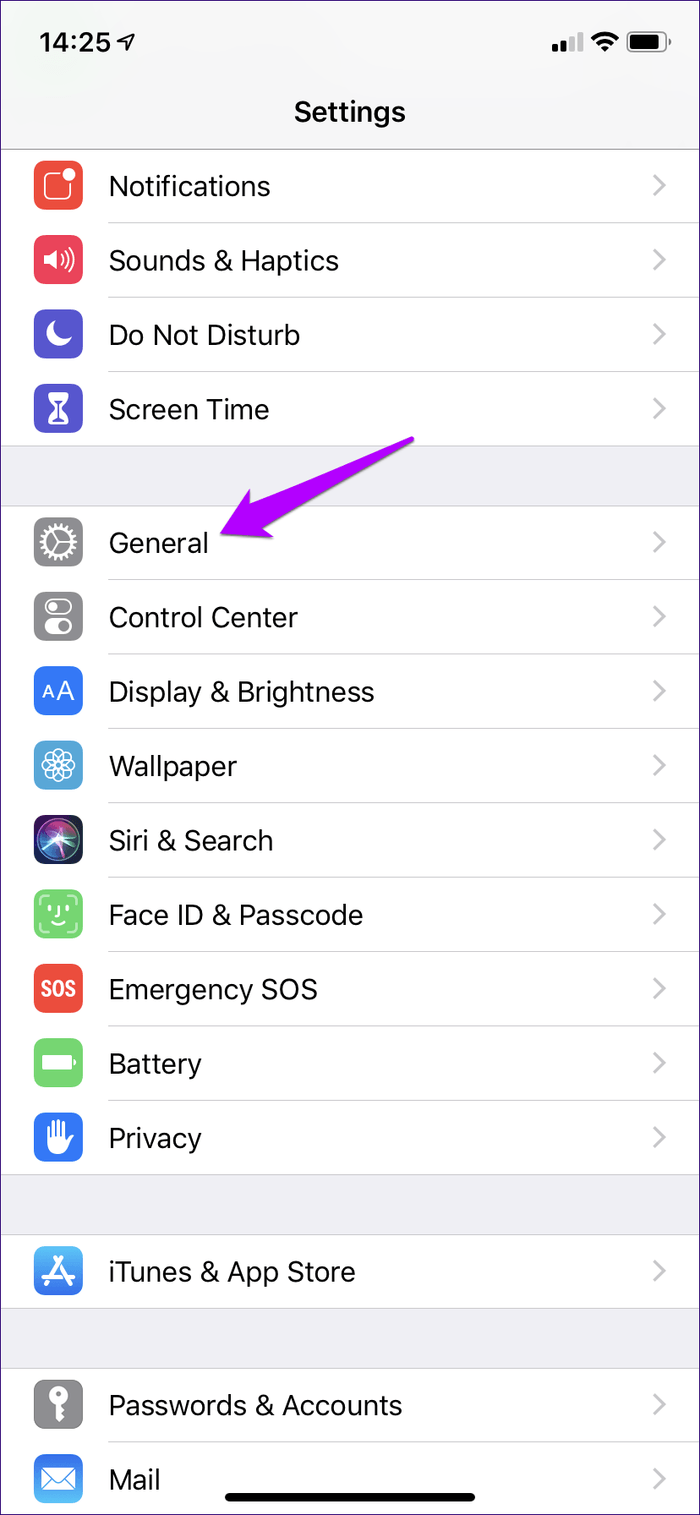

Step 2: Tap Reset Network Settings, and then tap Reset Network Settings once more to ostend.
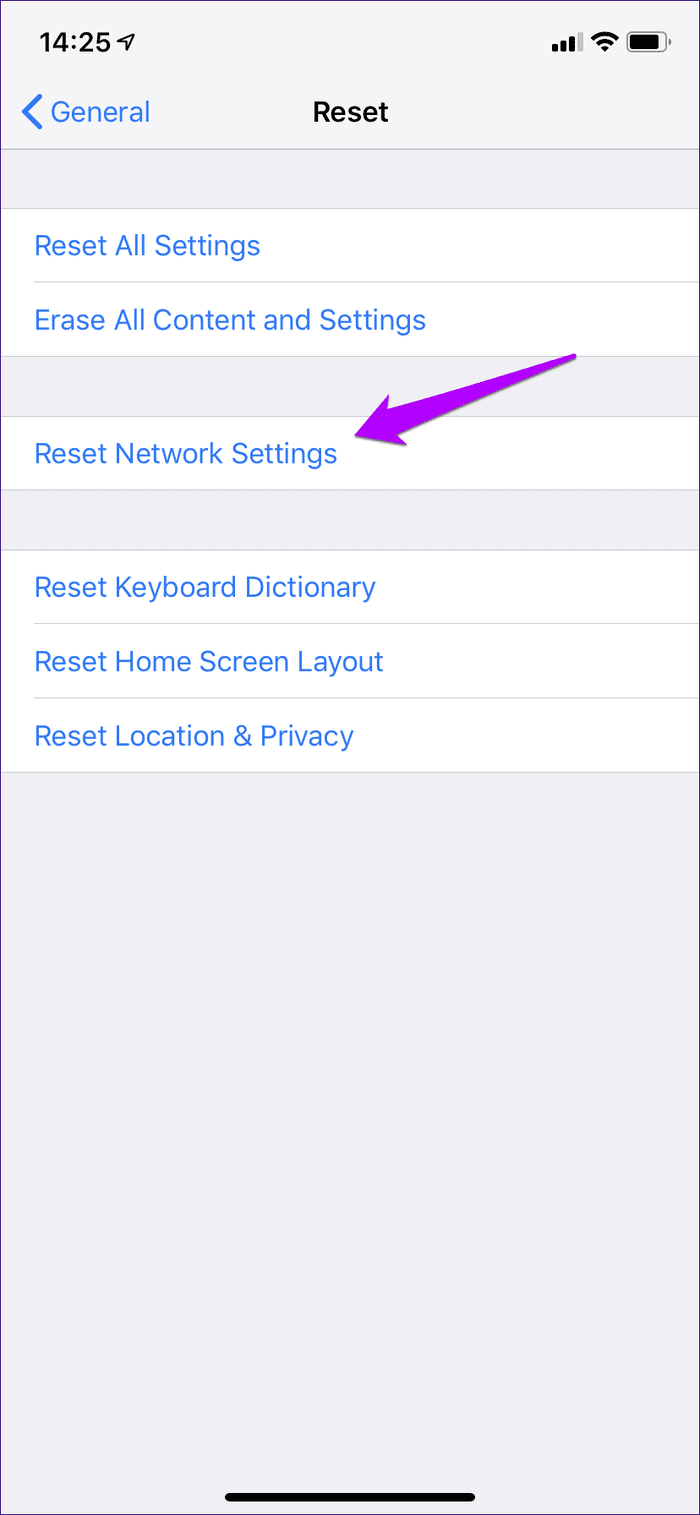

After the reset, manually connect to a Wi-Fi network via the Settings app or enable cellular data. Photographic camera Upload in OneDrive should piece of work fine from here on out.
Get Those Cameras Rollin'
Hopefully, the tips to a higher place worked, and Camera Upload is backing upward your photos and videos without issues. Ordinarily, updating OneDrive or clearing its cache will do the trick, but equally yous saw, there are various settings that you may need to tweak to allow the app to do its job properly. Try to at least go along some of these fixes in mind so that you know what to do the side by side time Camera Upload fails to work.
Next up: OneDrive is a chock-total of features. Here are 9 terrific tips for using Microsoft's cloud-storage like a pro.
Source: https://www.guidingtech.com/fix-onedrive-camera-upload-not-working-iphone/
0 Response to "2hy Does Photos Say Upload I Onedrive"
Enregistrer un commentaire